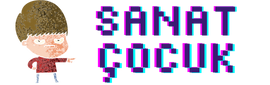Irem
New member
Canvada Kenarlık Nasıl Yapılır?
Canva, kullanıcı dostu arayüzü ve geniş tasarım seçenekleriyle grafik tasarım dünyasında popüler bir araçtır. Hem profesyonel hem de amatör kullanıcılar tarafından sıklıkla tercih edilen bu platformda, resimlerin, metinlerin, veya öğelerin etrafına kenarlık eklemek oldukça basittir. Bu yazıda, Canvada kenarlık ekleme işlemi adım adım açıklanacak ve bu işlemle ilgili sıkça sorulan sorulara da cevap verilecektir.
Canvada Kenarlık Eklemek Neden Önemlidir?
Canva’daki tasarımlarınızda kenarlıklar, öğelerin daha belirgin hale gelmesine, görsel hiyerarşinin oluşturulmasına ve genellikle tasarımın estetik açıdan güçlendirilmesine yardımcı olur. Özellikle sosyal medya paylaşımlarında, afişlerde ve posterlerde kenarlık kullanımı, tasarımın göz alıcı olmasını sağlar.
Kenarlıklar, aynı zamanda görsellerin etrafına odaklanmayı da sağlar. Görsel içeriklerin etrafına eklenen kenarlıklar, izleyicilerin gözlerini tasarımın merkezine çeker ve mesajı daha etkili bir şekilde iletebilir.
Canva’da Kenarlık Nasıl Eklenir?
Canva’da kenarlık eklemek için aşağıdaki adımları izleyebilirsiniz:
1. **Canva Hesabınıza Giriş Yapın**: İlk olarak, Canva hesabınıza giriş yapın veya yeni bir hesap oluşturun. Tasarım yapmak için başlamak istediğiniz boyutları seçin (örneğin, sosyal medya paylaşımı, poster, broşür vb.).
2. **Tasarımınızı Seçin ve Oluşturun**: Kenarlık eklemek istediğiniz tasarımı seçin veya sıfırdan bir tasarım başlatın.
3. **Kenarlık Eklemek İçin Dikdörtgen Formu Kullanın**: Kenarlık eklemenin en yaygın yolu, bir dikdörtgen veya kare şekli kullanmaktır. Bu şekli tasarımınıza eklemek için sol menüdeki "Öğeler" sekmesine tıklayın ve ardından "Şekiller" kısmında dikdörtgen veya kareyi seçin.
4. **Şekli Boyutlandırın**: Şekli, tasarımınızın kenarlarına göre boyutlandırın. Bu adımda dikkat etmeniz gereken en önemli şey, kenarlığın tüm tasarımın etrafını sarmasıdır.
5. **Kenarlık Rengini ve Stilini Seçin**: Şekli seçtikten sonra, üst menüdeki renk seçici aracını kullanarak kenarlığın rengini belirleyin. Ayrıca, kenarlığınızı daha stilize etmek isterseniz, şeklin kenarlarını yuvarlatabilir veya kenarlığa gölge ekleyebilirsiniz.
6. **Kenarlığı Yerleştirin**: Kenarlık şekliniz hazır olduğunda, tasarımın ortasına ve kenarlarına düzgün bir şekilde yerleştirin. Şeklin doğru yerleştirildiğinden emin olmak için Canva'nın hizalama araçlarını kullanabilirsiniz.
7. **Tasarıma Uygun Kenarlık Seçeneklerini Keşfedin**: Canva'da kenarlık eklerken sadece düz renkli kenarlıklar değil, aynı zamanda çeşitli desenli veya dokulu kenarlık seçenekleri de kullanabilirsiniz. Bu seçenekler "Öğeler" sekmesinden erişilebilir ve tasarımınızın konseptine uygun şekilde seçilebilir.
Canva’da Kenarlıklar İçin Alternatif Yöntemler
Canva, kenarlık eklemek için daha farklı yöntemler de sunmaktadır. Dikdörtgen şeklinde bir öğe kullanmak dışında, aşağıdaki seçenekleri de kullanabilirsiniz:
- **Fotoğraf Kenarlığı**: Bir fotoğrafın etrafına doğrudan kenarlık eklemek istiyorsanız, Canva'daki fotoğraf kenarlığı şablonlarını kullanabilirsiniz. Bu şablonlar, görsellerin etrafına otomatik olarak estetik bir kenarlık yerleştirir.
- **Metin Kenarlığı**: Eğer bir metne kenarlık eklemek istiyorsanız, metin kutusunun etrafına bir dikdörtgen ekleyebilir veya metni daha belirgin hale getirmek için kenarlıklı bir kutu kullanabilirsiniz.
- **Canva Pro Özellikleriyle Kenarlıklar**: Canva Pro kullanıcıları, tasarımlarında daha fazla kenarlık seçeneğine ve daha gelişmiş stil ayarlarına erişebilir. Bu özellikler, tasarımın profesyonel görünmesini sağlar.
Canvada Kenarlıklarla İlgili Sıkça Sorulan Sorular
1. **Canva'da Kenarlık Eklemek Ücretli mi?**
Canva’da kenarlık eklemek, ücretsiz kullanıcılar için de mümkündür. Tasarıma şekil eklemek ve onu kenarlık olarak kullanmak tamamen ücretsizdir. Ancak bazı özel kenarlık desenleri veya şablonları, Canva Pro kullanıcıları için sunulmaktadır.
2. **Kenarlıklar Tasarımımı Hangi Yönlerden Etkiler?**
Kenarlıklar, tasarımınızın görsel hiyerarşisini oluşturur ve önemli öğeleri daha belirgin hale getirir. Bu sayede izleyici tasarımın hangi alanına odaklanması gerektiğini daha kolay anlayabilir. Ayrıca, tasarımın tamamına estetik bir çerçeve ekleyerek profesyonel bir görünüm elde edebilirsiniz.
3. **Kenarlık Rengi Nasıl Seçilir?**
Kenarlık rengi, tasarımınızın genel temasına göre seçilmelidir. Canlı ve kontrast renkler, tasarımın dikkat çekmesini sağlar, daha yumuşak tonlar ise zarif bir hava yaratır. Canva’da renk seçmek için renk paletlerini kullanabilir veya özel renk kodları girerek tam istediğiniz tonu bulabilirsiniz.
4. **Canva’da Kenarlıkları Çift Taraflı Olarak Kullanabilir Miyim?**
Evet, Canva’da kenarlıklarınızı çift taraflı (üst-alt ve sağ-sol) olarak kullanmanız mümkündür. Bunun için tasarımınıza farklı şekiller ekleyebilir ve her bir kenar için ayrı bir stil seçebilirsiniz. Ayrıca, kenarlıkları tasarımın farklı bölümlerine uyacak şekilde hizalayabilirsiniz.
5. **Tasarımın Her Kenarına Aynı Kenarlık Ekleme Nasıl Yapılır?**
Tasarımınızın her kenarına aynı genişlikte ve renkte kenarlık eklemek için, Canva’da dikdörtgen şekli ekleyip, her kenarın etrafını aynı şekilde ölçüp, hizalayarak şekli yerleştirebilirsiniz. Tasarımın her kenarında eşit görünmesi için ölçülere dikkat etmeniz önemlidir.
Sonuç
Canva, kullanıcıların tasarımlarını kişiselleştirebileceği ve profesyonel görünümler yaratabileceği güçlü bir araçtır. Kenarlık eklemek, basit bir işlem gibi görünse de, doğru şekilde yapıldığında tasarımın estetik değerini ve etkisini önemli ölçüde artırabilir. Kenarlıklar, görsel öğelerin öne çıkmasını sağlar ve izleyicilerin gözlerini tasarımda odaklanması gereken bölgeye yönlendirir.
Kenarlık eklemek, Canva kullanıcılarının daha yaratıcı tasarımlar oluşturmasına olanak tanır. Yukarıda anlatılan adımları ve ipuçlarını takip ederek, kendinizi daha fazla geliştirebilir ve profesyonel görseller oluşturabilirsiniz.
Canva, kullanıcı dostu arayüzü ve geniş tasarım seçenekleriyle grafik tasarım dünyasında popüler bir araçtır. Hem profesyonel hem de amatör kullanıcılar tarafından sıklıkla tercih edilen bu platformda, resimlerin, metinlerin, veya öğelerin etrafına kenarlık eklemek oldukça basittir. Bu yazıda, Canvada kenarlık ekleme işlemi adım adım açıklanacak ve bu işlemle ilgili sıkça sorulan sorulara da cevap verilecektir.
Canvada Kenarlık Eklemek Neden Önemlidir?
Canva’daki tasarımlarınızda kenarlıklar, öğelerin daha belirgin hale gelmesine, görsel hiyerarşinin oluşturulmasına ve genellikle tasarımın estetik açıdan güçlendirilmesine yardımcı olur. Özellikle sosyal medya paylaşımlarında, afişlerde ve posterlerde kenarlık kullanımı, tasarımın göz alıcı olmasını sağlar.
Kenarlıklar, aynı zamanda görsellerin etrafına odaklanmayı da sağlar. Görsel içeriklerin etrafına eklenen kenarlıklar, izleyicilerin gözlerini tasarımın merkezine çeker ve mesajı daha etkili bir şekilde iletebilir.
Canva’da Kenarlık Nasıl Eklenir?
Canva’da kenarlık eklemek için aşağıdaki adımları izleyebilirsiniz:
1. **Canva Hesabınıza Giriş Yapın**: İlk olarak, Canva hesabınıza giriş yapın veya yeni bir hesap oluşturun. Tasarım yapmak için başlamak istediğiniz boyutları seçin (örneğin, sosyal medya paylaşımı, poster, broşür vb.).
2. **Tasarımınızı Seçin ve Oluşturun**: Kenarlık eklemek istediğiniz tasarımı seçin veya sıfırdan bir tasarım başlatın.
3. **Kenarlık Eklemek İçin Dikdörtgen Formu Kullanın**: Kenarlık eklemenin en yaygın yolu, bir dikdörtgen veya kare şekli kullanmaktır. Bu şekli tasarımınıza eklemek için sol menüdeki "Öğeler" sekmesine tıklayın ve ardından "Şekiller" kısmında dikdörtgen veya kareyi seçin.
4. **Şekli Boyutlandırın**: Şekli, tasarımınızın kenarlarına göre boyutlandırın. Bu adımda dikkat etmeniz gereken en önemli şey, kenarlığın tüm tasarımın etrafını sarmasıdır.
5. **Kenarlık Rengini ve Stilini Seçin**: Şekli seçtikten sonra, üst menüdeki renk seçici aracını kullanarak kenarlığın rengini belirleyin. Ayrıca, kenarlığınızı daha stilize etmek isterseniz, şeklin kenarlarını yuvarlatabilir veya kenarlığa gölge ekleyebilirsiniz.
6. **Kenarlığı Yerleştirin**: Kenarlık şekliniz hazır olduğunda, tasarımın ortasına ve kenarlarına düzgün bir şekilde yerleştirin. Şeklin doğru yerleştirildiğinden emin olmak için Canva'nın hizalama araçlarını kullanabilirsiniz.
7. **Tasarıma Uygun Kenarlık Seçeneklerini Keşfedin**: Canva'da kenarlık eklerken sadece düz renkli kenarlıklar değil, aynı zamanda çeşitli desenli veya dokulu kenarlık seçenekleri de kullanabilirsiniz. Bu seçenekler "Öğeler" sekmesinden erişilebilir ve tasarımınızın konseptine uygun şekilde seçilebilir.
Canva’da Kenarlıklar İçin Alternatif Yöntemler
Canva, kenarlık eklemek için daha farklı yöntemler de sunmaktadır. Dikdörtgen şeklinde bir öğe kullanmak dışında, aşağıdaki seçenekleri de kullanabilirsiniz:
- **Fotoğraf Kenarlığı**: Bir fotoğrafın etrafına doğrudan kenarlık eklemek istiyorsanız, Canva'daki fotoğraf kenarlığı şablonlarını kullanabilirsiniz. Bu şablonlar, görsellerin etrafına otomatik olarak estetik bir kenarlık yerleştirir.
- **Metin Kenarlığı**: Eğer bir metne kenarlık eklemek istiyorsanız, metin kutusunun etrafına bir dikdörtgen ekleyebilir veya metni daha belirgin hale getirmek için kenarlıklı bir kutu kullanabilirsiniz.
- **Canva Pro Özellikleriyle Kenarlıklar**: Canva Pro kullanıcıları, tasarımlarında daha fazla kenarlık seçeneğine ve daha gelişmiş stil ayarlarına erişebilir. Bu özellikler, tasarımın profesyonel görünmesini sağlar.
Canvada Kenarlıklarla İlgili Sıkça Sorulan Sorular
1. **Canva'da Kenarlık Eklemek Ücretli mi?**
Canva’da kenarlık eklemek, ücretsiz kullanıcılar için de mümkündür. Tasarıma şekil eklemek ve onu kenarlık olarak kullanmak tamamen ücretsizdir. Ancak bazı özel kenarlık desenleri veya şablonları, Canva Pro kullanıcıları için sunulmaktadır.
2. **Kenarlıklar Tasarımımı Hangi Yönlerden Etkiler?**
Kenarlıklar, tasarımınızın görsel hiyerarşisini oluşturur ve önemli öğeleri daha belirgin hale getirir. Bu sayede izleyici tasarımın hangi alanına odaklanması gerektiğini daha kolay anlayabilir. Ayrıca, tasarımın tamamına estetik bir çerçeve ekleyerek profesyonel bir görünüm elde edebilirsiniz.
3. **Kenarlık Rengi Nasıl Seçilir?**
Kenarlık rengi, tasarımınızın genel temasına göre seçilmelidir. Canlı ve kontrast renkler, tasarımın dikkat çekmesini sağlar, daha yumuşak tonlar ise zarif bir hava yaratır. Canva’da renk seçmek için renk paletlerini kullanabilir veya özel renk kodları girerek tam istediğiniz tonu bulabilirsiniz.
4. **Canva’da Kenarlıkları Çift Taraflı Olarak Kullanabilir Miyim?**
Evet, Canva’da kenarlıklarınızı çift taraflı (üst-alt ve sağ-sol) olarak kullanmanız mümkündür. Bunun için tasarımınıza farklı şekiller ekleyebilir ve her bir kenar için ayrı bir stil seçebilirsiniz. Ayrıca, kenarlıkları tasarımın farklı bölümlerine uyacak şekilde hizalayabilirsiniz.
5. **Tasarımın Her Kenarına Aynı Kenarlık Ekleme Nasıl Yapılır?**
Tasarımınızın her kenarına aynı genişlikte ve renkte kenarlık eklemek için, Canva’da dikdörtgen şekli ekleyip, her kenarın etrafını aynı şekilde ölçüp, hizalayarak şekli yerleştirebilirsiniz. Tasarımın her kenarında eşit görünmesi için ölçülere dikkat etmeniz önemlidir.
Sonuç
Canva, kullanıcıların tasarımlarını kişiselleştirebileceği ve profesyonel görünümler yaratabileceği güçlü bir araçtır. Kenarlık eklemek, basit bir işlem gibi görünse de, doğru şekilde yapıldığında tasarımın estetik değerini ve etkisini önemli ölçüde artırabilir. Kenarlıklar, görsel öğelerin öne çıkmasını sağlar ve izleyicilerin gözlerini tasarımda odaklanması gereken bölgeye yönlendirir.
Kenarlık eklemek, Canva kullanıcılarının daha yaratıcı tasarımlar oluşturmasına olanak tanır. Yukarıda anlatılan adımları ve ipuçlarını takip ederek, kendinizi daha fazla geliştirebilir ve profesyonel görseller oluşturabilirsiniz.