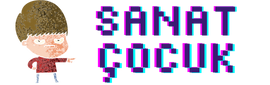Bilgi
New member
SD Kart Nasıl FAT32 Yapılır?
SD kartınızı FAT32 dosya sistemine formatlamak, özellikle belirli cihazlarla uyumluluk sağlamak için gereklidir. Ancak Windows, 32 GB’tan büyük kartlar için FAT32 formatını varsayılan olarak sunmaz. Bu makalede, SD kartınızı FAT32 olarak biçimlendirmenin farklı yöntemlerini ve sıkça sorulan soruların cevaplarını bulacaksınız.
---
FAT32 Nedir? Neden Kullanılır?
FAT32, Microsoft tarafından geliştirilen ve yaygın olarak kullanılan bir dosya sistemidir. SD kartlarda, USB belleklerde ve taşınabilir disklerde sıkça tercih edilir.
FAT32 kullanmanın bazı avantajları şunlardır:
- Çoğu işletim sistemi (Windows, macOS, Linux) ve cihaz (fotoğraf makineleri, oyun konsolları, medya oynatıcılar) ile uyumludur.
- Dosya sistemine zarar vermeden kolayca okunup yazılabilir.
Ancak FAT32’nin bazı sınırlamaları da vardır:
- Tek bir dosyanın maksimum boyutu 4 GB’tır. Daha büyük dosyalar için exFAT veya NTFS kullanılması gerekir.
- 2 TB’tan büyük sürücüleri desteklemez.
---
Windows’ta SD Kartı FAT32 Olarak Formatlama
Windows’un yerleşik format aracı, 32 GB’tan büyük SD kartları FAT32 olarak biçimlendirmez. Ancak üçüncü taraf yazılımlar veya komut satırı kullanarak bu sınırı aşabilirsiniz.
1. Windows Format Aracını Kullanarak FAT32’ye Çevirme (32 GB ve Altı Kartlar İçin)
1. SD kartınızı bilgisayarınıza takın.
2. "Bu Bilgisayar" (Windows 10 ve sonrası) veya "Bilgisayarım" (Windows 7 ve öncesi) açın.
3. SD kartınıza sağ tıklayın ve "Biçimlendir" seçeneğini seçin.
4. Dosya sistemi olarak “FAT32”yi seçin.
5. "Hızlı Biçimlendir" kutusunu işaretleyin ve "Başlat" butonuna tıklayın.
6. İşlem tamamlandıktan sonra SD kartınız FAT32 formatında olacaktır.
2. Komut İstemcisi (CMD) Kullanarak FAT32 Olarak Biçimlendirme
32 GB’tan büyük SD kartları formatlamak için Windows Komut İstemi'ni kullanabilirsiniz.
1. Windows arama çubuğuna "cmd" yazın, "Komut İstemi"ne sağ tıklayın ve "Yönetici olarak çalıştır" seçeneğini seçin.
2. Aşağıdaki komutu girin ve Enter’a basın:
`format /FS:FAT32 X:`
(Buradaki "X", SD kartınızın sürücü harfidir. Doğru harfi girdiğinizden emin olun.)
3. İşlem uzun sürebilir, bu yüzden sabırlı olun.
3. Üçüncü Taraf Programlarla FAT32 Olarak Formatlama (32 GB’tan Büyük Kartlar İçin)
Windows’un yerleşik araçları 32 GB sınırı nedeniyle yetersiz kaldığında, üçüncü taraf yazılımlar kullanılabilir. İşte bazı popüler programlar:
- Rufus: USB bellekleri ve SD kartları kolayca biçimlendirmek için kullanılır.
- FAT32 Format Tool: 64 GB ve 128 GB kartları bile FAT32 olarak formatlayabilir.
- EaseUS Partition Master: Disk bölümlerini yönetmek ve biçimlendirmek için kullanılır.
Kullanımı genellikle şu adımları içerir:
1. Programı indirin ve yükleyin.
2. SD kartınızı seçin.
3. FAT32 dosya sistemini seçin.
4. Formatlama işlemini başlatın.
---
macOS’ta SD Kartı FAT32 Olarak Biçimlendirme
1. SD kartınızı Mac’e takın.
2. "Disk İzlencesi"ni açın (Finder > Uygulamalar > Disk İzlencesi).
3. Sol taraftan SD kartınızı seçin.
4. "Sil" butonuna tıklayın.
5. "Biçim" seçeneğini "MS-DOS (FAT)" olarak ayarlayın (Bu, FAT32 ile aynıdır).
6. "Sil" butonuna tıklayarak işlemi başlatın.
---
Linux’ta SD Kartı FAT32 Olarak Formatlama
Linux’ta komut satırını kullanarak formatlama yapabilirsiniz.
1. Terminali açın.
2. SD kartın bağlandığı sürücüyü belirlemek için şu komutu girin:
`lsblk`
3. SD kartın sürücü adını (örneğin, /dev/sdb) belirledikten sonra şu komutu kullanın:
`sudo mkfs.vfat -F 32 /dev/sdX`
(Buradaki "X" harfini, SD kartınızın sürücü adıyla değiştirin.)
4. İşlem tamamlandığında SD kartınız FAT32 olarak formatlanmış olacaktır.
---
Sıkça Sorulan Sorular
1. 64 GB veya 128 GB SD kartı FAT32 olarak formatlayabilir miyim?
Evet, ancak Windows’un yerleşik format aracı buna izin vermez. Üçüncü taraf yazılımlar veya komut satırı kullanarak FAT32 formatına çevirebilirsiniz.
2. FAT32 yerine exFAT kullanabilir miyim?
Eğer cihazınız exFAT destekliyorsa, 4 GB sınırı olmadan dosya aktarımı için exFAT daha iyi bir seçenek olabilir. Ancak eski cihazlar genellikle exFAT’i desteklemez.
3. Formatlama işlemi SD kartın ömrünü kısaltır mı?
Sık sık formatlamak SD kartın ömrünü biraz kısaltabilir. Bunun yerine, dosyaları elle silmek daha iyi bir çözümdür.
4. SD kartı formatlarken veri kaybı olur mu?
Evet, format işlemi tüm verileri siler. Önemli dosyalarınızı yedeklediğinizden emin olun.
5. FAT32 mi, NTFS mi tercih edilmeli?
Eğer SD kartı taşınabilir cihazlarda kullanacaksanız FAT32 daha iyi bir seçenektir. Ancak büyük dosyalarla çalışıyorsanız NTFS veya exFAT tercih edilmelidir.
---
Sonuç
SD kartınızı FAT32 olarak biçimlendirmek, özellikle taşınabilir cihazlarla uyumluluk açısından önemlidir. Windows, macOS ve Linux’ta farklı yöntemlerle bunu yapabilirsiniz. Eğer kartınız 32 GB’tan büyükse, üçüncü taraf yazılımlar kullanmanız gerekebilir. Doğru yöntemi seçerek SD kartınızı ihtiyacınıza göre FAT32 formatına çevirebilirsiniz.
SD kartınızı FAT32 dosya sistemine formatlamak, özellikle belirli cihazlarla uyumluluk sağlamak için gereklidir. Ancak Windows, 32 GB’tan büyük kartlar için FAT32 formatını varsayılan olarak sunmaz. Bu makalede, SD kartınızı FAT32 olarak biçimlendirmenin farklı yöntemlerini ve sıkça sorulan soruların cevaplarını bulacaksınız.
---
FAT32 Nedir? Neden Kullanılır?
FAT32, Microsoft tarafından geliştirilen ve yaygın olarak kullanılan bir dosya sistemidir. SD kartlarda, USB belleklerde ve taşınabilir disklerde sıkça tercih edilir.
FAT32 kullanmanın bazı avantajları şunlardır:
- Çoğu işletim sistemi (Windows, macOS, Linux) ve cihaz (fotoğraf makineleri, oyun konsolları, medya oynatıcılar) ile uyumludur.
- Dosya sistemine zarar vermeden kolayca okunup yazılabilir.
Ancak FAT32’nin bazı sınırlamaları da vardır:
- Tek bir dosyanın maksimum boyutu 4 GB’tır. Daha büyük dosyalar için exFAT veya NTFS kullanılması gerekir.
- 2 TB’tan büyük sürücüleri desteklemez.
---
Windows’ta SD Kartı FAT32 Olarak Formatlama
Windows’un yerleşik format aracı, 32 GB’tan büyük SD kartları FAT32 olarak biçimlendirmez. Ancak üçüncü taraf yazılımlar veya komut satırı kullanarak bu sınırı aşabilirsiniz.
1. Windows Format Aracını Kullanarak FAT32’ye Çevirme (32 GB ve Altı Kartlar İçin)
1. SD kartınızı bilgisayarınıza takın.
2. "Bu Bilgisayar" (Windows 10 ve sonrası) veya "Bilgisayarım" (Windows 7 ve öncesi) açın.
3. SD kartınıza sağ tıklayın ve "Biçimlendir" seçeneğini seçin.
4. Dosya sistemi olarak “FAT32”yi seçin.
5. "Hızlı Biçimlendir" kutusunu işaretleyin ve "Başlat" butonuna tıklayın.
6. İşlem tamamlandıktan sonra SD kartınız FAT32 formatında olacaktır.
2. Komut İstemcisi (CMD) Kullanarak FAT32 Olarak Biçimlendirme
32 GB’tan büyük SD kartları formatlamak için Windows Komut İstemi'ni kullanabilirsiniz.
1. Windows arama çubuğuna "cmd" yazın, "Komut İstemi"ne sağ tıklayın ve "Yönetici olarak çalıştır" seçeneğini seçin.
2. Aşağıdaki komutu girin ve Enter’a basın:
`format /FS:FAT32 X:`
(Buradaki "X", SD kartınızın sürücü harfidir. Doğru harfi girdiğinizden emin olun.)
3. İşlem uzun sürebilir, bu yüzden sabırlı olun.
3. Üçüncü Taraf Programlarla FAT32 Olarak Formatlama (32 GB’tan Büyük Kartlar İçin)
Windows’un yerleşik araçları 32 GB sınırı nedeniyle yetersiz kaldığında, üçüncü taraf yazılımlar kullanılabilir. İşte bazı popüler programlar:
- Rufus: USB bellekleri ve SD kartları kolayca biçimlendirmek için kullanılır.
- FAT32 Format Tool: 64 GB ve 128 GB kartları bile FAT32 olarak formatlayabilir.
- EaseUS Partition Master: Disk bölümlerini yönetmek ve biçimlendirmek için kullanılır.
Kullanımı genellikle şu adımları içerir:
1. Programı indirin ve yükleyin.
2. SD kartınızı seçin.
3. FAT32 dosya sistemini seçin.
4. Formatlama işlemini başlatın.
---
macOS’ta SD Kartı FAT32 Olarak Biçimlendirme
1. SD kartınızı Mac’e takın.
2. "Disk İzlencesi"ni açın (Finder > Uygulamalar > Disk İzlencesi).
3. Sol taraftan SD kartınızı seçin.
4. "Sil" butonuna tıklayın.
5. "Biçim" seçeneğini "MS-DOS (FAT)" olarak ayarlayın (Bu, FAT32 ile aynıdır).
6. "Sil" butonuna tıklayarak işlemi başlatın.
---
Linux’ta SD Kartı FAT32 Olarak Formatlama
Linux’ta komut satırını kullanarak formatlama yapabilirsiniz.
1. Terminali açın.
2. SD kartın bağlandığı sürücüyü belirlemek için şu komutu girin:
`lsblk`
3. SD kartın sürücü adını (örneğin, /dev/sdb) belirledikten sonra şu komutu kullanın:
`sudo mkfs.vfat -F 32 /dev/sdX`
(Buradaki "X" harfini, SD kartınızın sürücü adıyla değiştirin.)
4. İşlem tamamlandığında SD kartınız FAT32 olarak formatlanmış olacaktır.
---
Sıkça Sorulan Sorular
1. 64 GB veya 128 GB SD kartı FAT32 olarak formatlayabilir miyim?
Evet, ancak Windows’un yerleşik format aracı buna izin vermez. Üçüncü taraf yazılımlar veya komut satırı kullanarak FAT32 formatına çevirebilirsiniz.
2. FAT32 yerine exFAT kullanabilir miyim?
Eğer cihazınız exFAT destekliyorsa, 4 GB sınırı olmadan dosya aktarımı için exFAT daha iyi bir seçenek olabilir. Ancak eski cihazlar genellikle exFAT’i desteklemez.
3. Formatlama işlemi SD kartın ömrünü kısaltır mı?
Sık sık formatlamak SD kartın ömrünü biraz kısaltabilir. Bunun yerine, dosyaları elle silmek daha iyi bir çözümdür.
4. SD kartı formatlarken veri kaybı olur mu?
Evet, format işlemi tüm verileri siler. Önemli dosyalarınızı yedeklediğinizden emin olun.
5. FAT32 mi, NTFS mi tercih edilmeli?
Eğer SD kartı taşınabilir cihazlarda kullanacaksanız FAT32 daha iyi bir seçenektir. Ancak büyük dosyalarla çalışıyorsanız NTFS veya exFAT tercih edilmelidir.
---
Sonuç
SD kartınızı FAT32 olarak biçimlendirmek, özellikle taşınabilir cihazlarla uyumluluk açısından önemlidir. Windows, macOS ve Linux’ta farklı yöntemlerle bunu yapabilirsiniz. Eğer kartınız 32 GB’tan büyükse, üçüncü taraf yazılımlar kullanmanız gerekebilir. Doğru yöntemi seçerek SD kartınızı ihtiyacınıza göre FAT32 formatına çevirebilirsiniz.